MYSQL Workbench 설치
iwinv에서 제공하는 MySQL 서비스를 신청한 경우 해당 SQL계정으로 접속하기 위해 'MySQL WorkBench' 클라이언트 프로그램을 요구합니다.
MySQL WorkBench는 공식 MySQL 관리 도구로, MySQL 데이터베이스를 시각적으로 관리하고 쿼리를 실행할 수 있도록 도와줍니다.
본 매뉴얼은 Windows MySQL Client 설치 진행 및 MySQL 서비스 계정 연결을 소개합니다.
클라이언트 설치 (mysql) - MYSQL Workbench
브라우저 창에서 하단 URL을 통해 MySQL 다운로드를 지원하는 링크로 이동합니다.
1. 링크를 통해 접속하면 하단처럼 페이지가 보여집니다.
최신 버전으로 이용을 원하실 경우 'General Availabillty'를 선택 후 진행할 수 있습니다.
※이전 사용하던 버전을 원하실 경우 'Archives'를 선택할 경우 지원됩니다. 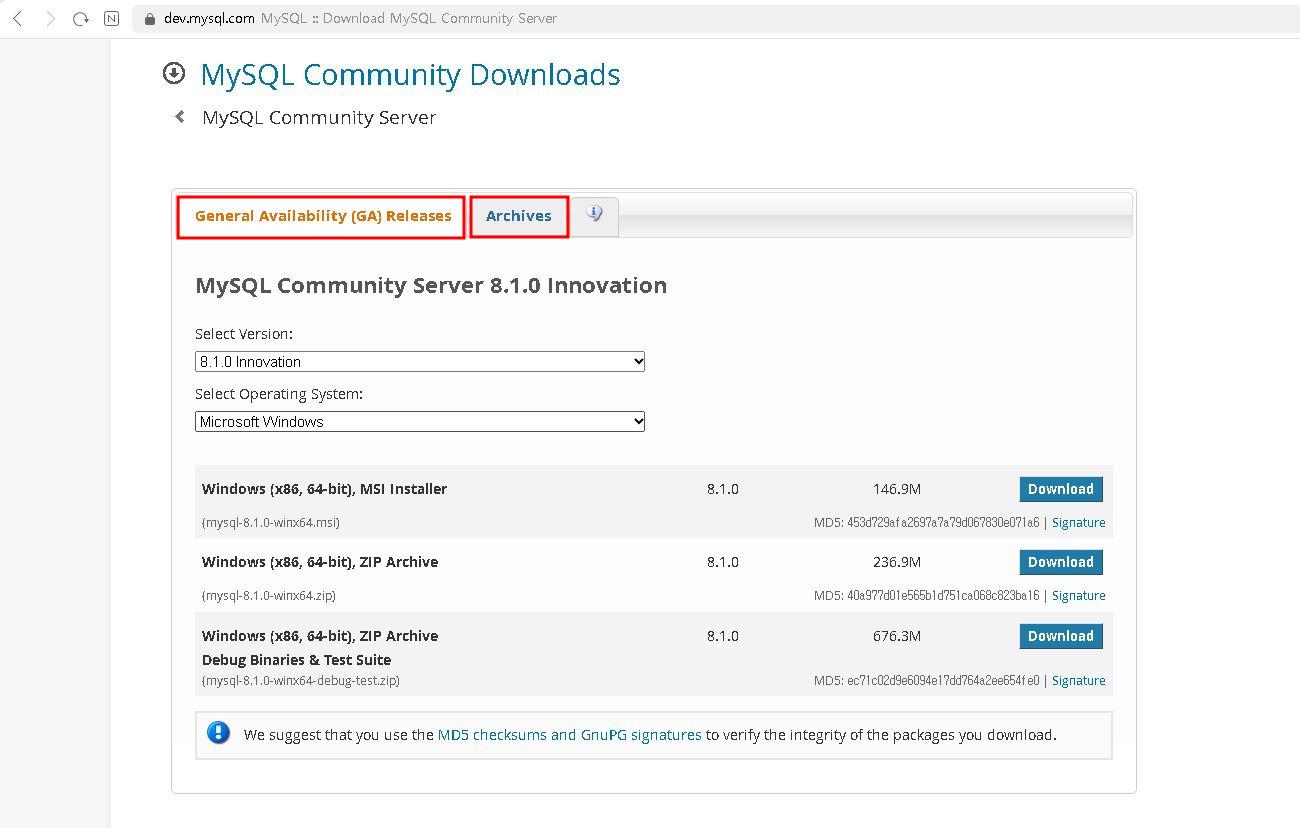
2. 'MySQL Product Archives'를 선택하면, EOL(End of Life) 만료된 모든 버전을 선택할 수 있습니다.
만료된 버전 중 원하는 버전을 선택하여 설치받으실 수 있습니다.
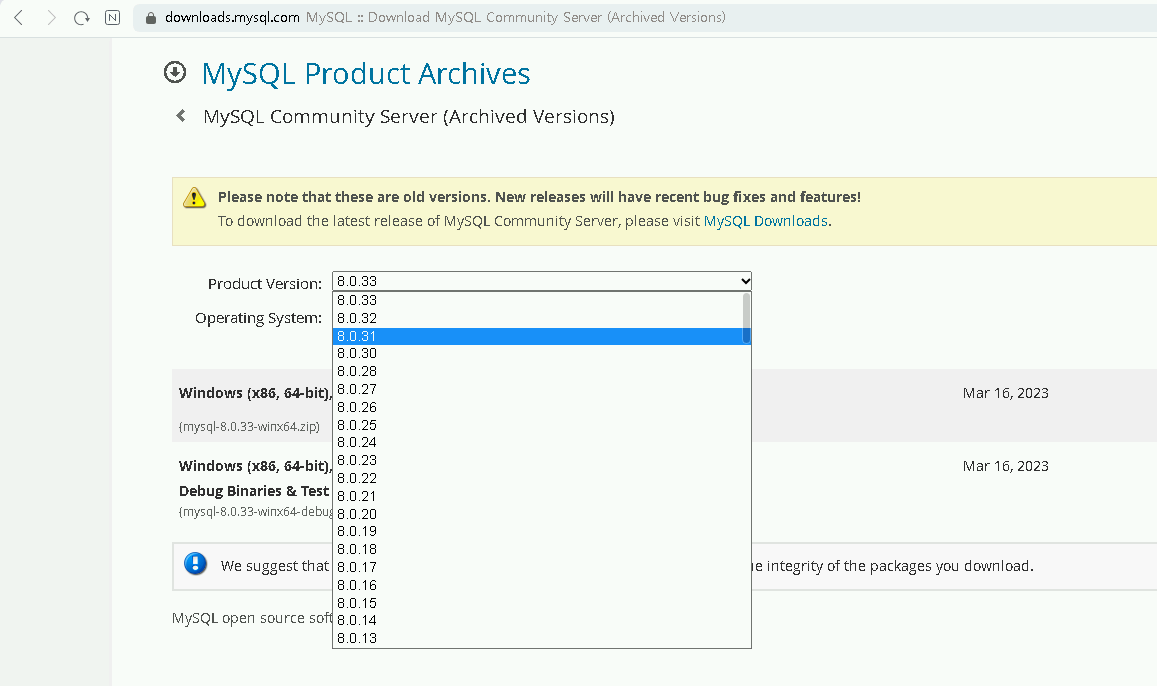
3. 'Select Version'을 통해 사용할 버전을 선택합니다.
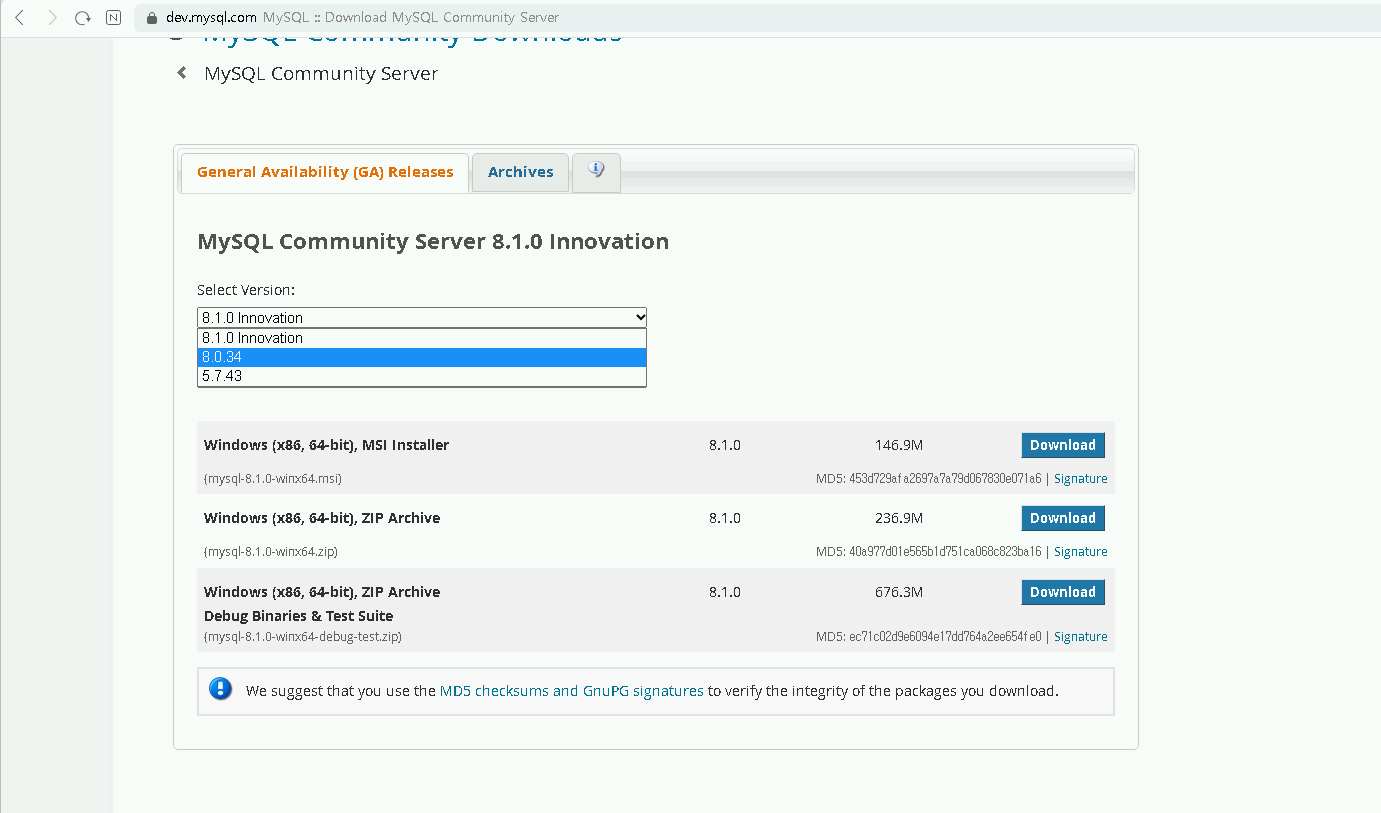
4. '8.0.34' 버전으로 선택 후 하단에 보이는 'Go to Download Page'를 눌러 진행합니다.
※해당 테스트에서는 'General Availabillty'를 통해 진행합니다
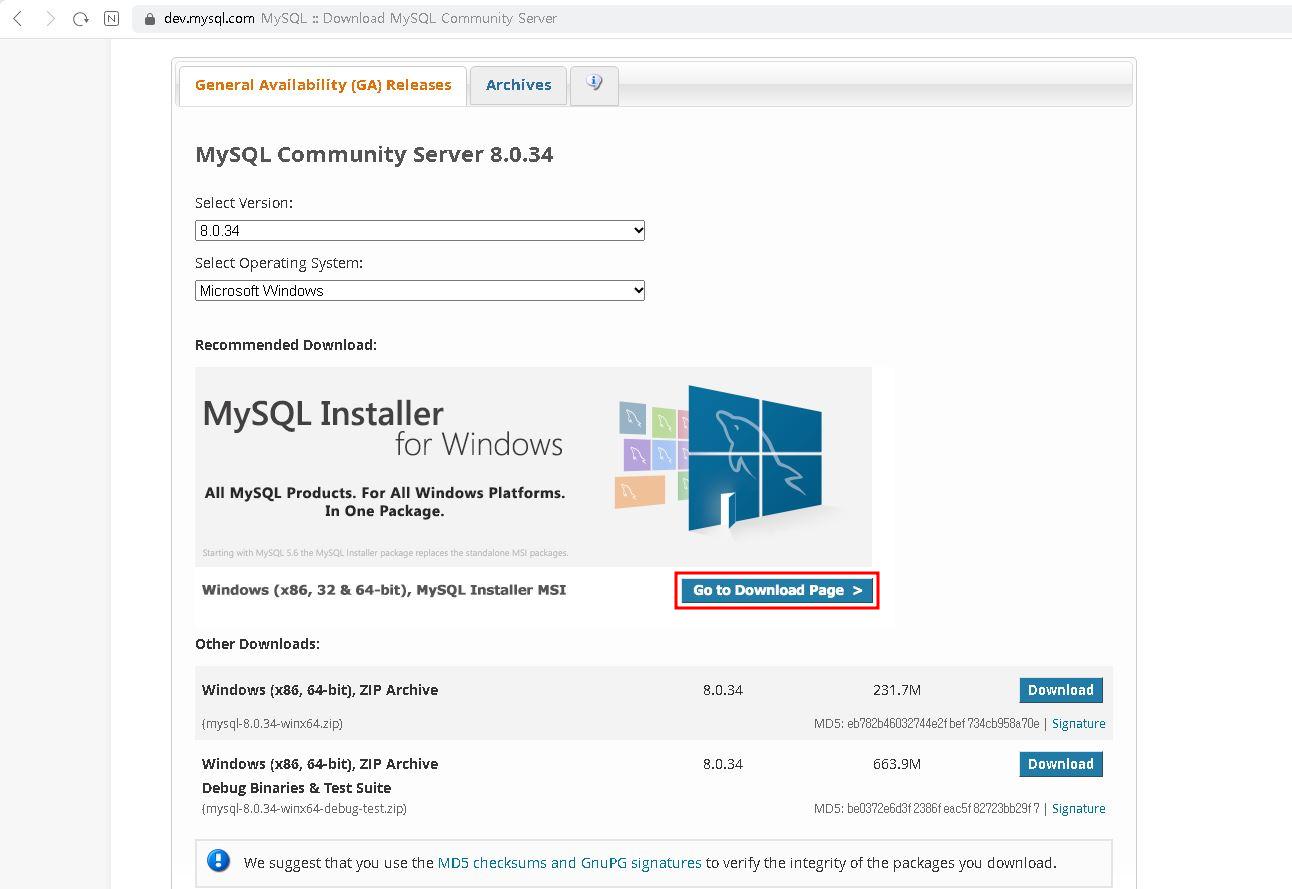
5. 하단에 보이는 'Windows (x86, 64-bit), ZIP Archive'를 선택 후 'Download'를 눌러 진행합니다. 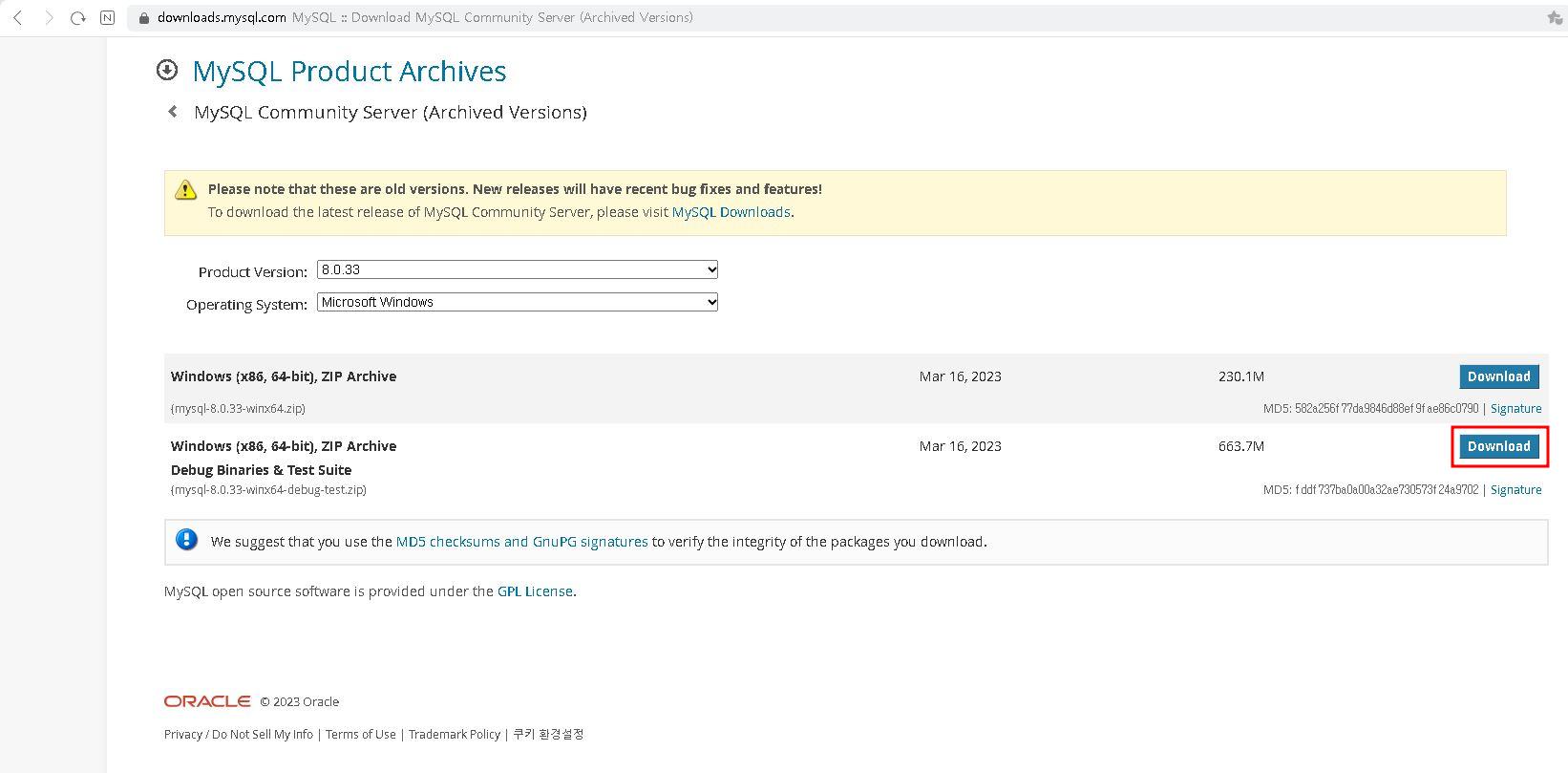
6. 다음페이지로 진행되면 'No Thanks, just start my download'를 선택합니다.
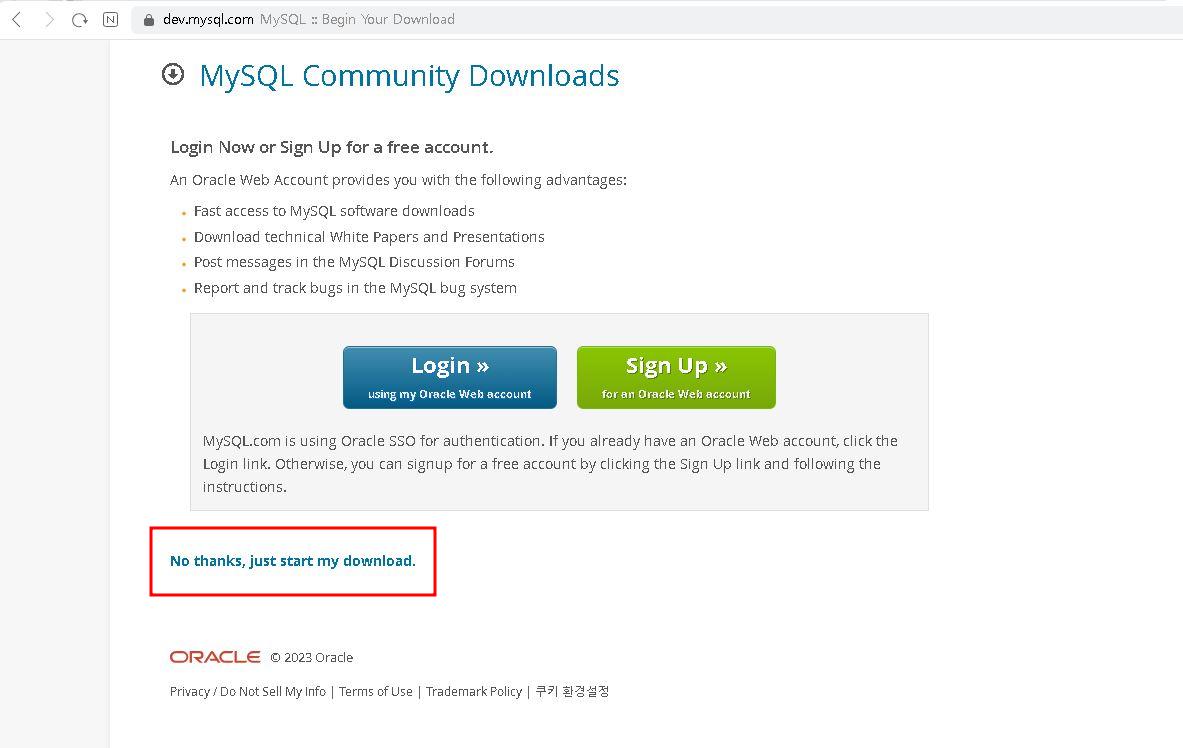
7. 'MySQL Installer' 창이 열리면 'Client only'를 선택 후 'Next' 버튼을 눌러 진행합니다.
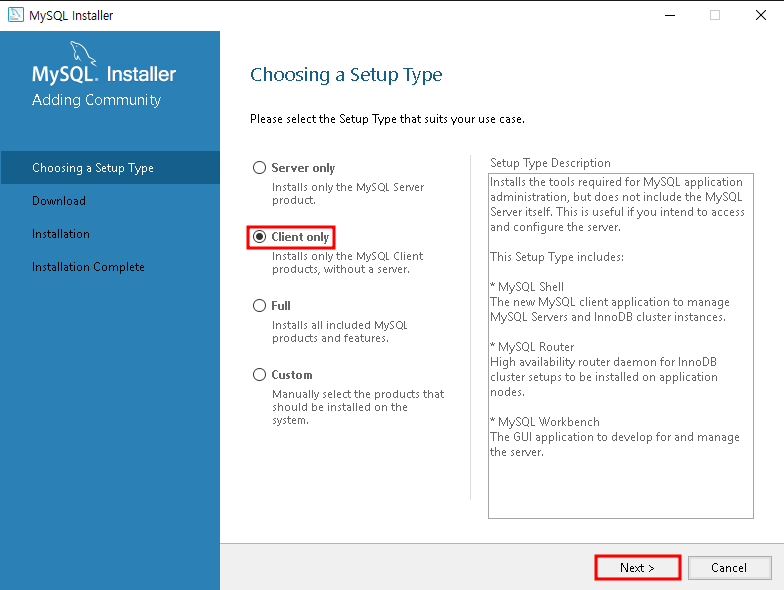
8. 'Check Requirements' 화면을 확인 후 실행(Excute)를 선택합니다.
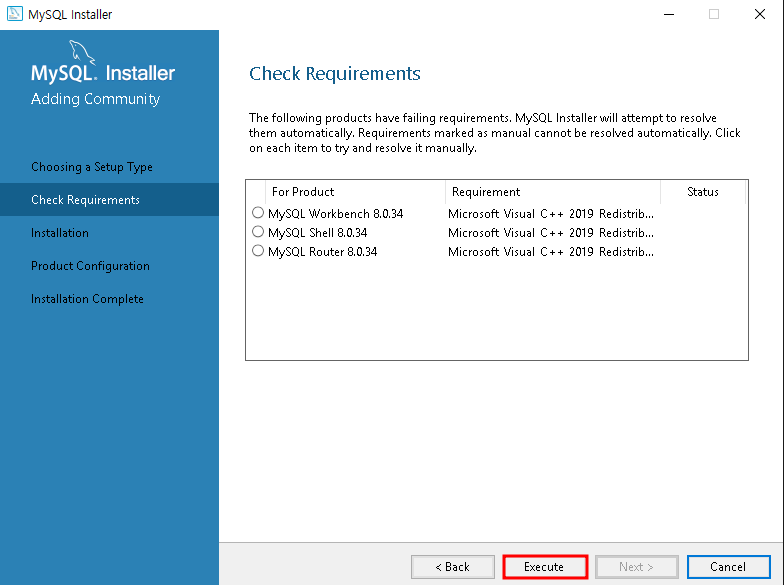
9. 새로운 창이 나오면 동의함(A)를 선택 후 설치(I)를 눌러 진행합니다.
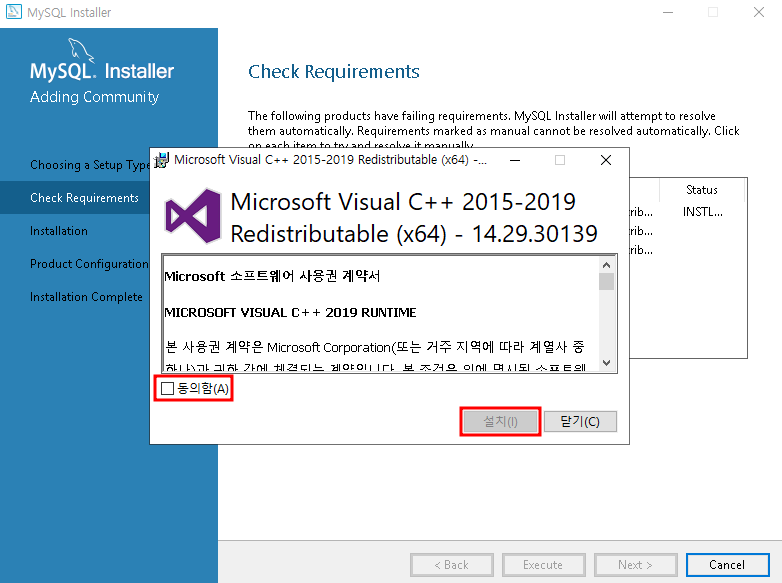
10.'For Product'에 체크가 완료된 모습을 확인할 수 있으며, 'Next' 버튼을 눌러 진행합니다. 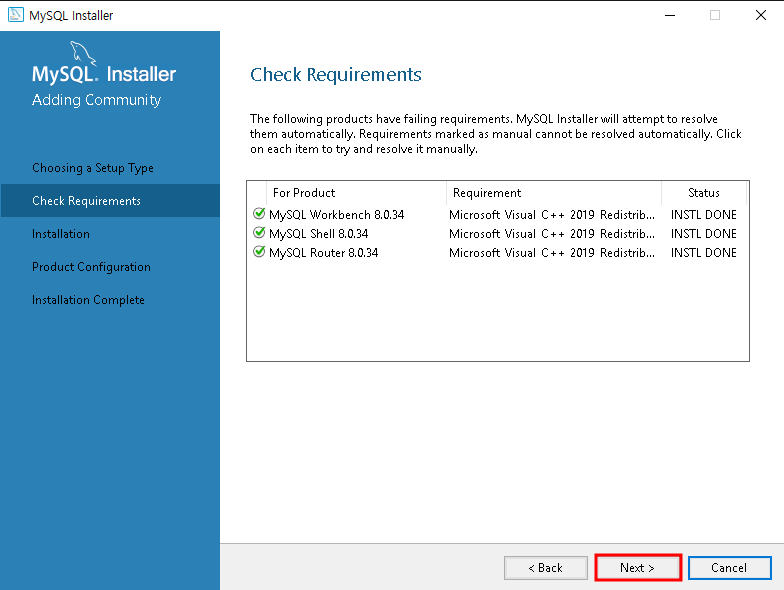
11. 'Installation' 창이 열리면 'Excute'버튼을 눌러서 계속 진행한다.
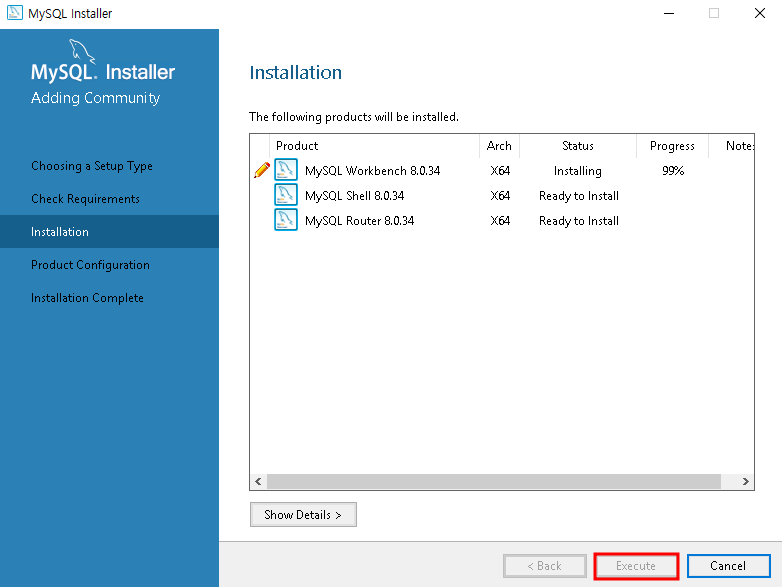
12. 'Product Coufiguration' 창이 열리면 'Next'버튼을 눌러 계속 진행한다.
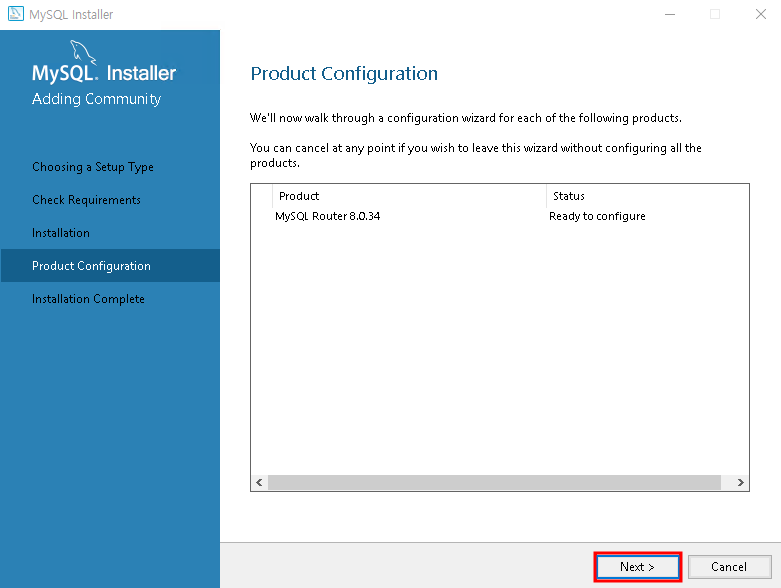
13. 내용을 확인 후 'Finish' 버튼을 눌러 마무리합니다.

14. 최종 'Finish' 버튼을 눌러 마무리합니다.
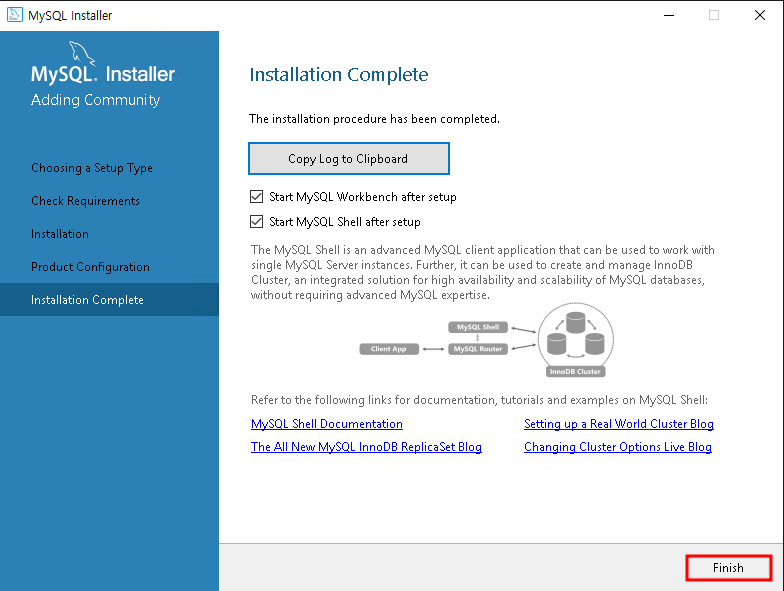
15. 'MySQL WorkBench'창이 열리면 하단 'MySQL Connections (+)' 버튼을 눌러 진행합니다.
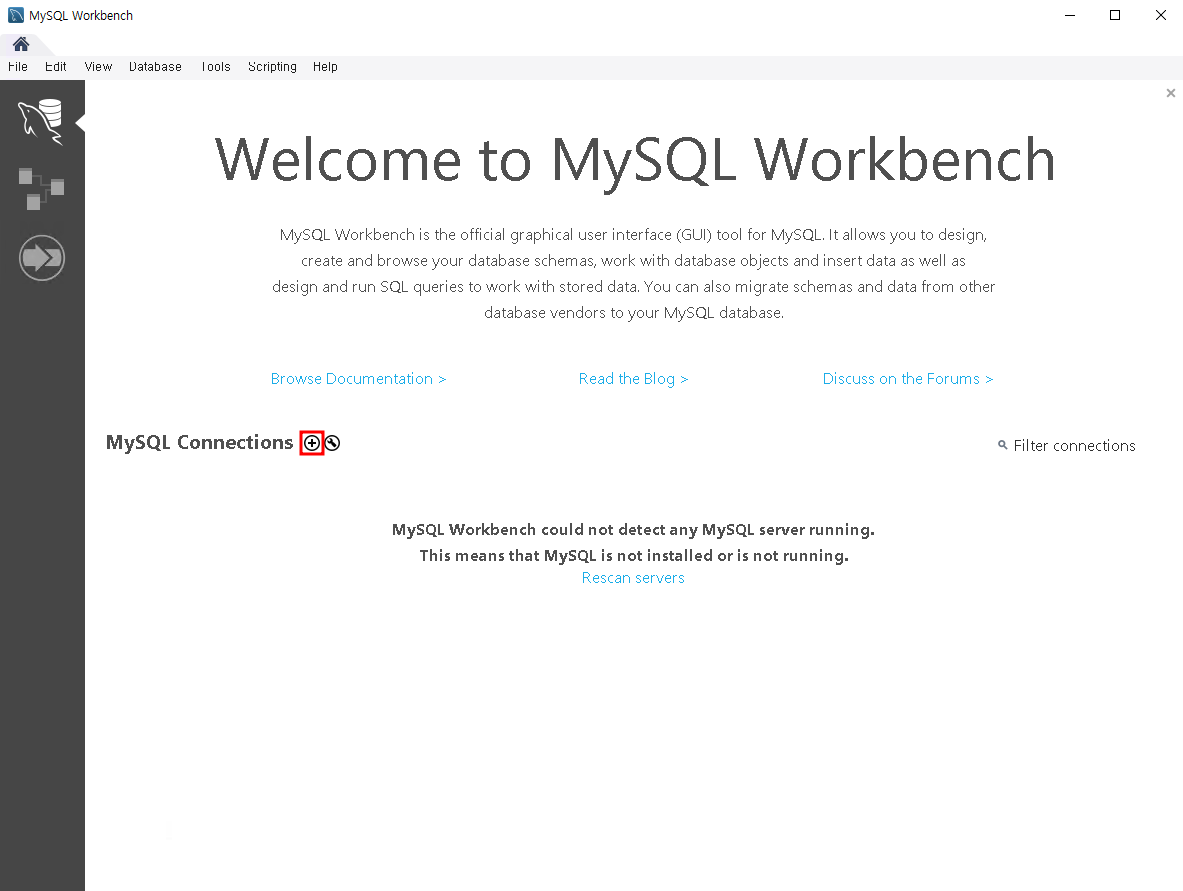
16. 'Connection Name' , 'Host Name' , 'UserName'을 각 순서대로 입력 후 'OK'버튼을 선택합니다.
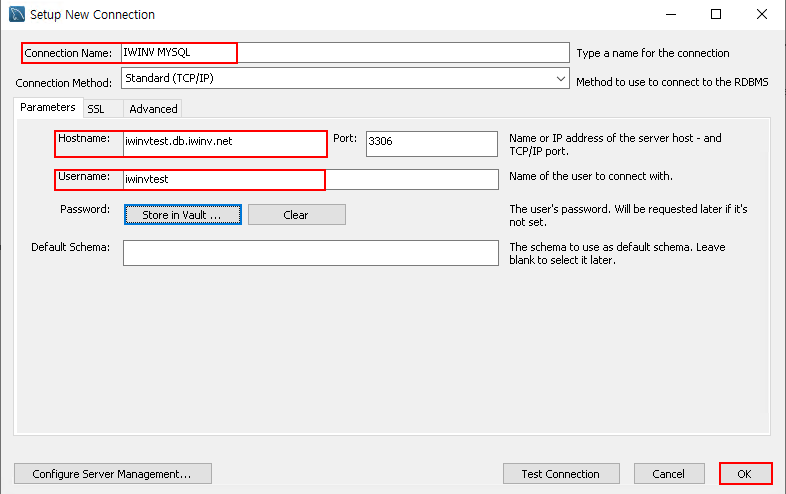
17. 새 창이 열리면 'PassWord'를 입력 후 'OK'버튼을 눌러 진행합니다.
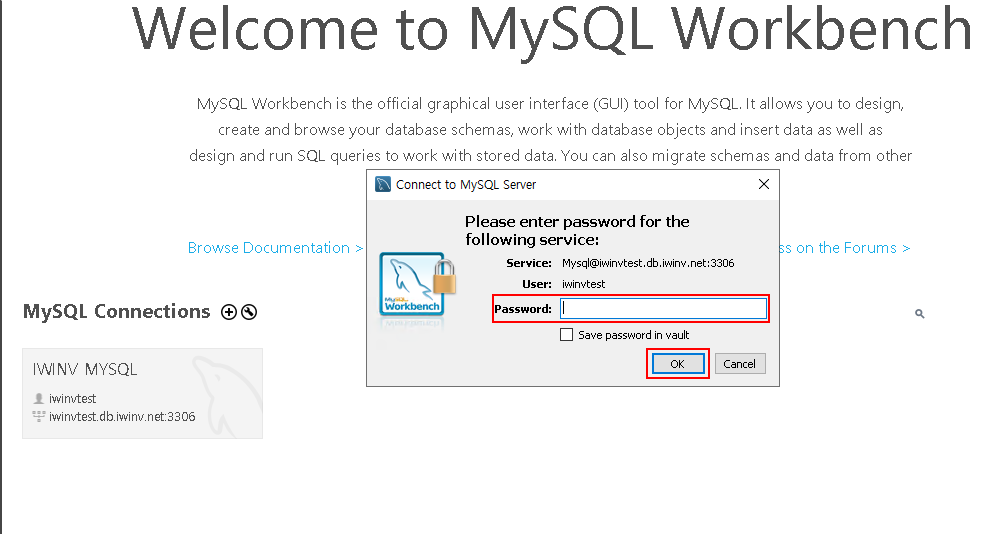
18. 완료된 모습입니다.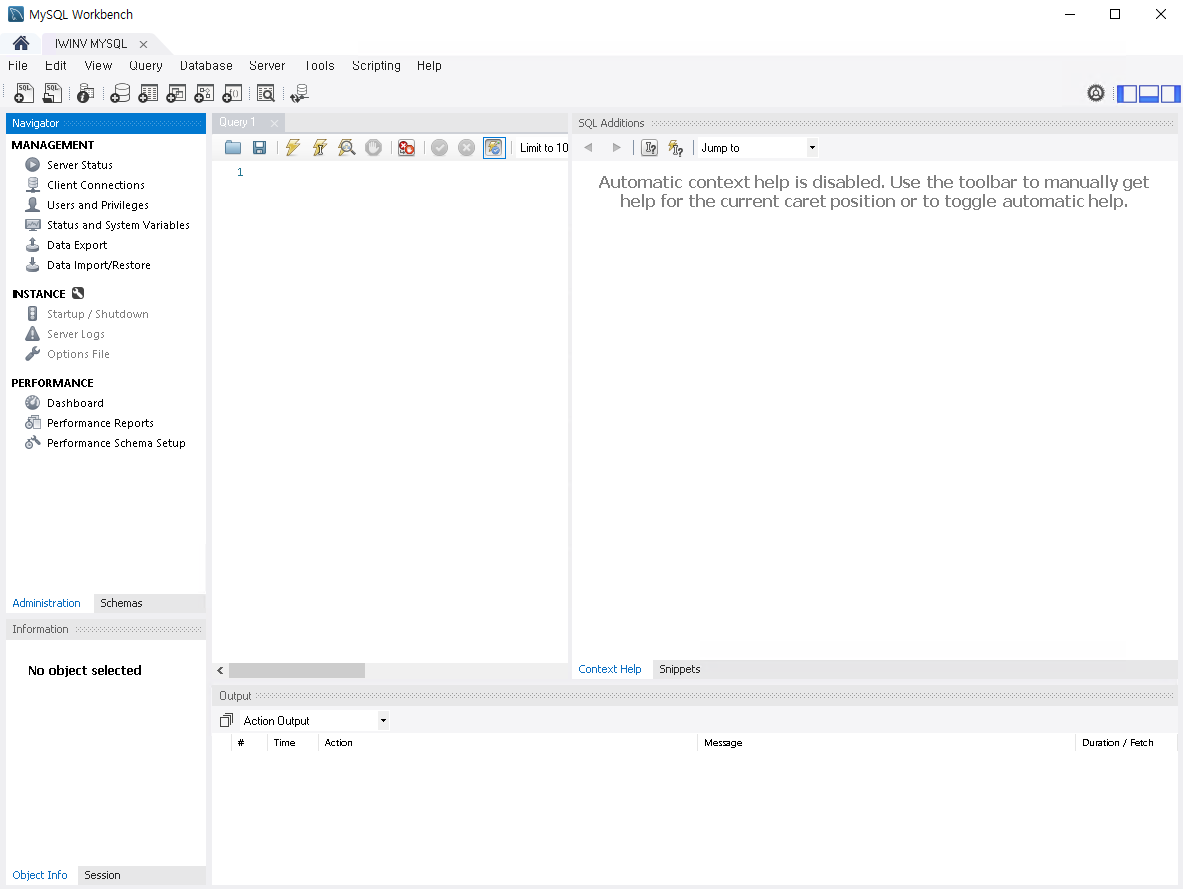
19. 윈도우 검색 기능에서 'WorkBench' 로 해서 검색하고 아래 아이콘을 선택합니다.
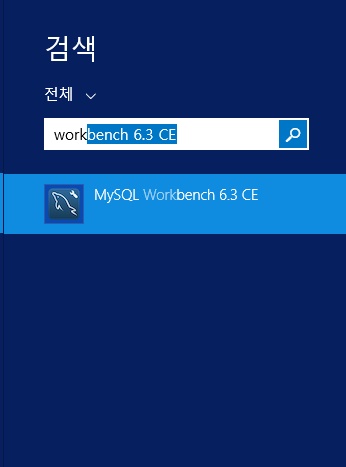
19. 'MySQL WorkBench' 실행된 모습
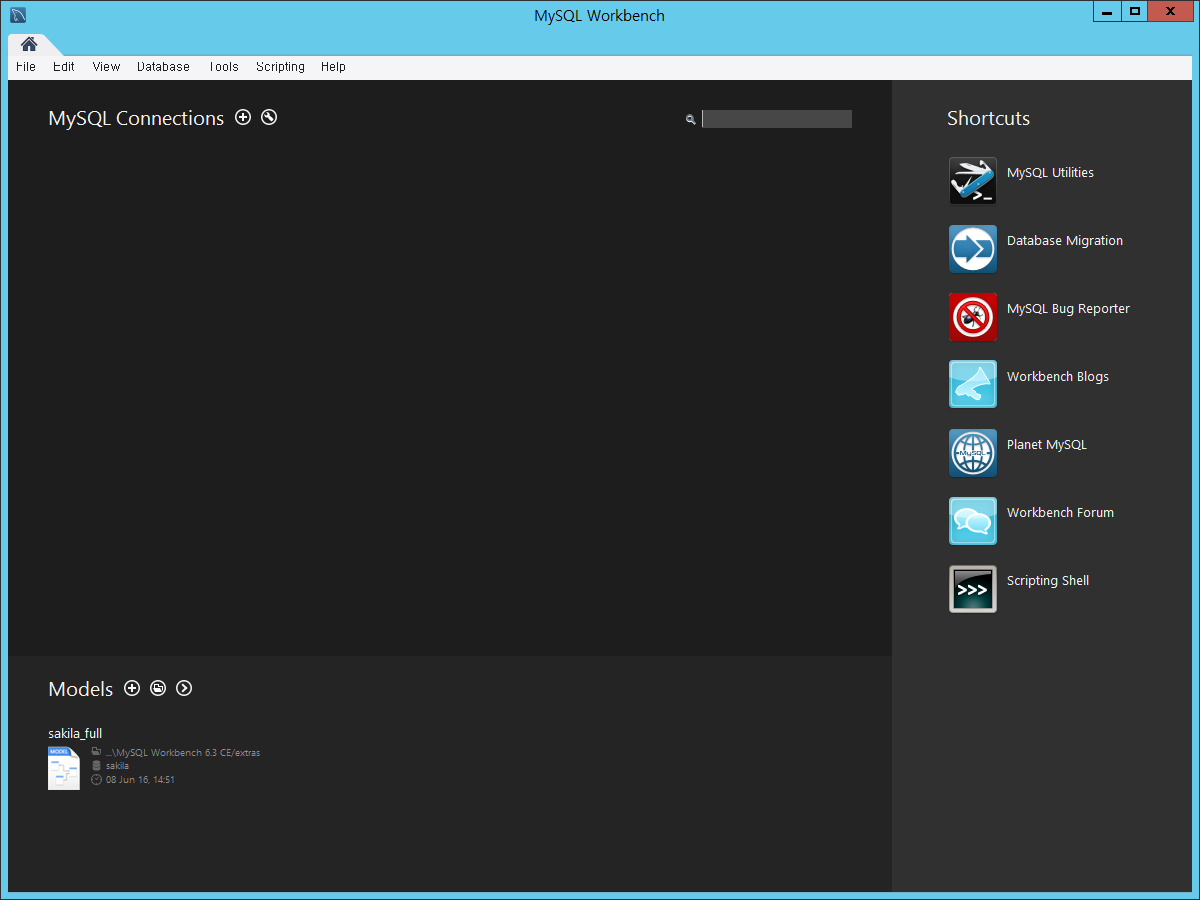
20. 아래 ' + ' 버튼을 누르면 접속할 수 있는 연결설정 창이 열리는 모습을 확인할 수 있습니다.
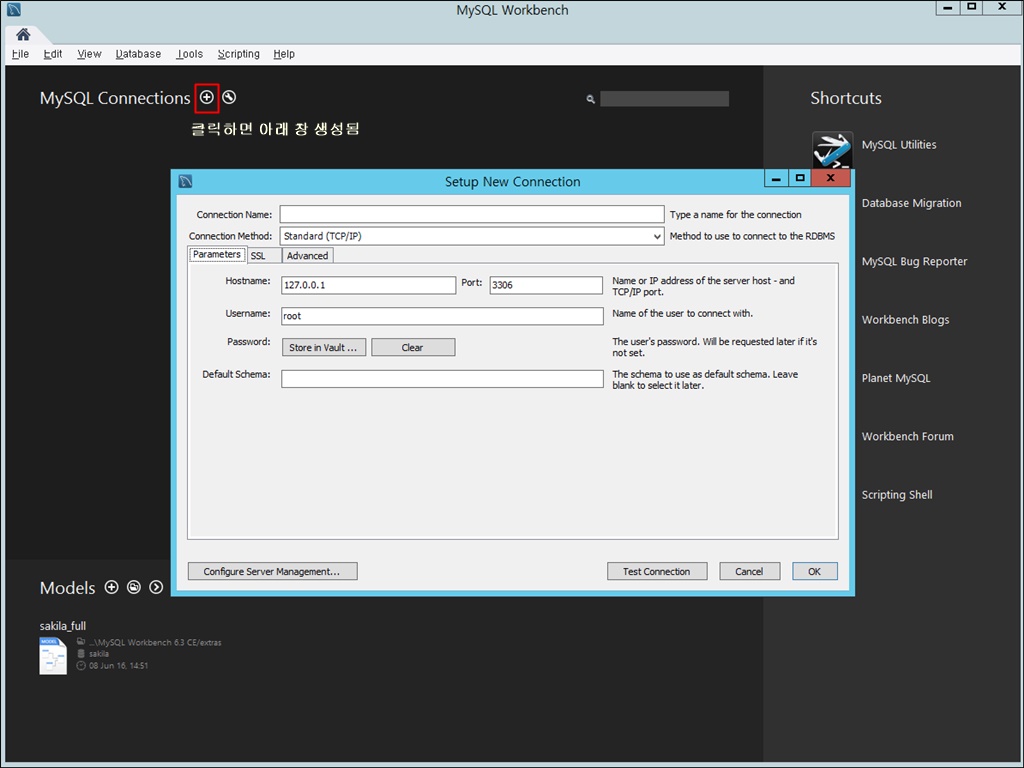
21. 접속 정보를 입력하기 위해 SQL 호스팅 계정 관리 화면을 참조하시기 바랍니다.
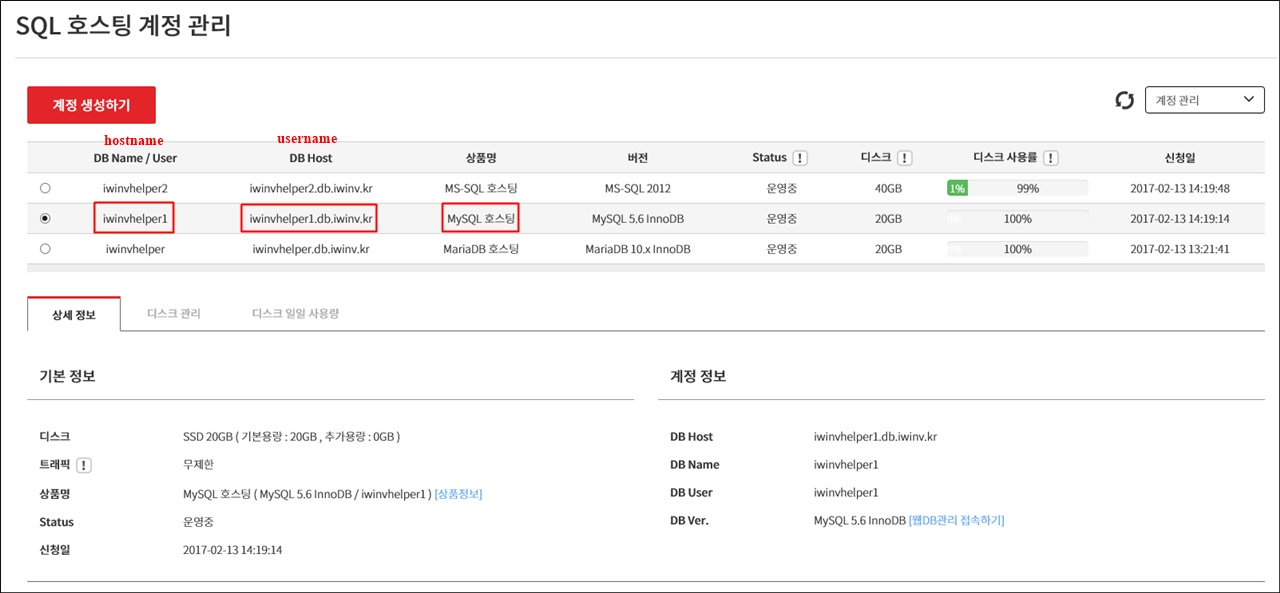
21. 위 계정 정보대로 정보를 입력하고 ' OK ' 버튼을 선택합니다.
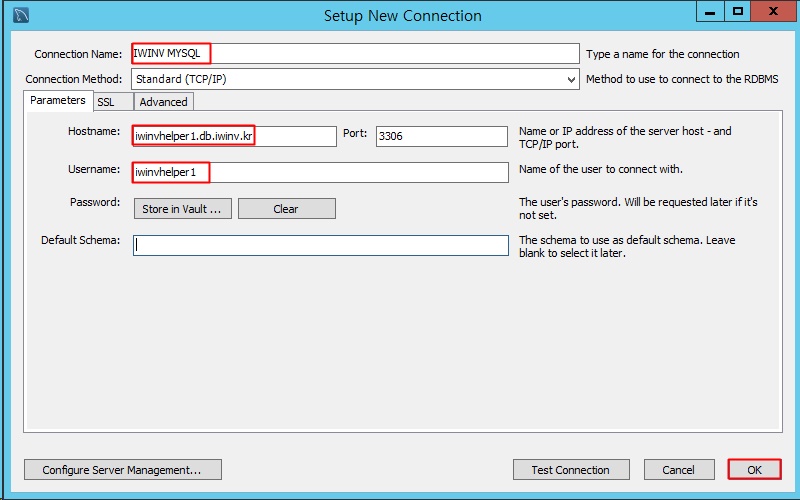
22. 접속 할 수 있는 아이콘이 하나 생성되며 해당 접속용 아이콘을 선택합니다.
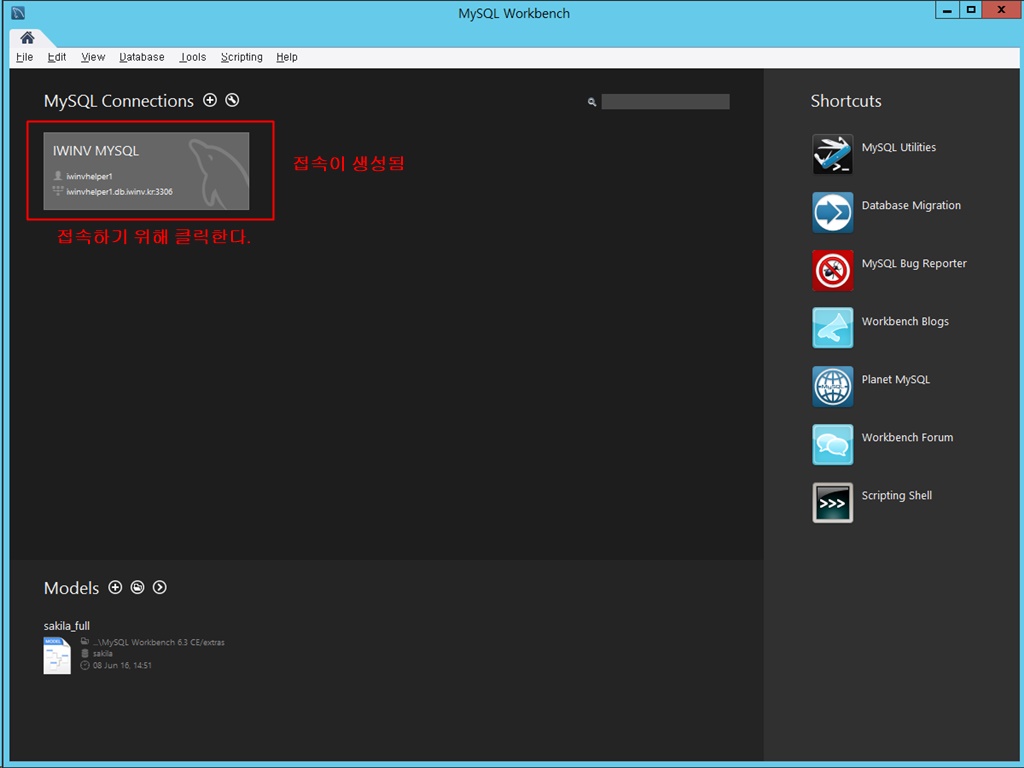
23. 클릭하면 접속 정보들이 출력되고 오른쪽 하단에 'Connect' 를 선택합니다.
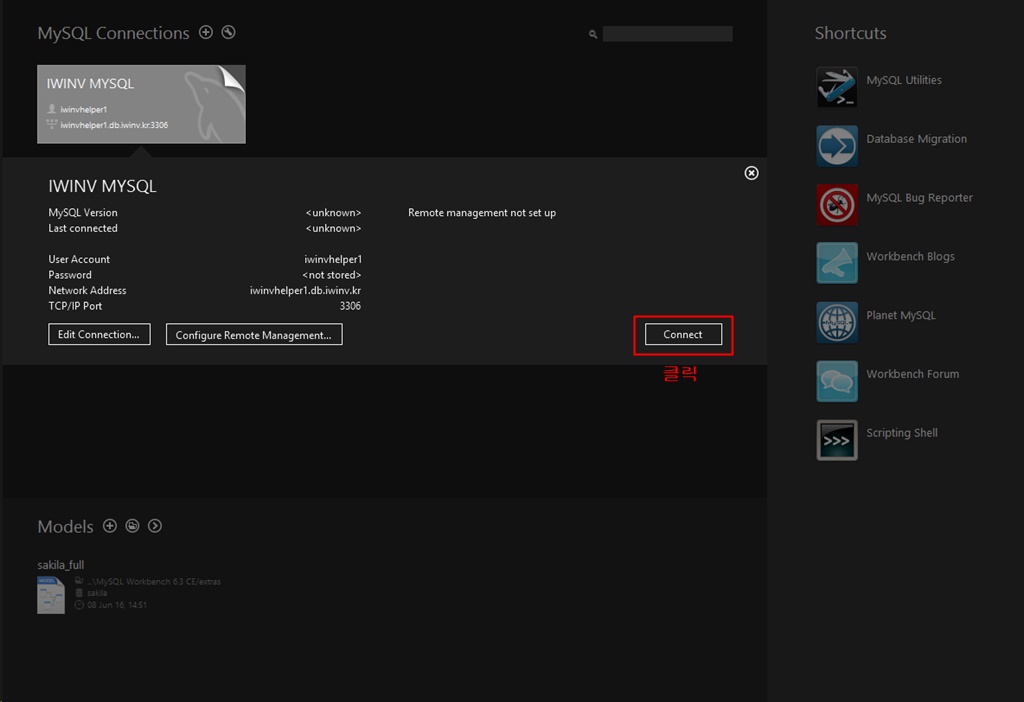
24. MYSQL 계정 패스워드를 입력합니다.
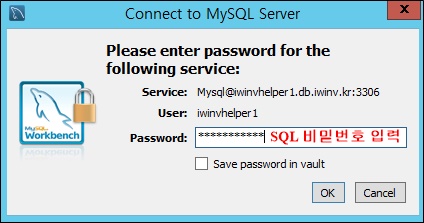
25. MySQL WorkBench 로 MySQL 계정에 접속이 완료되었습니다.
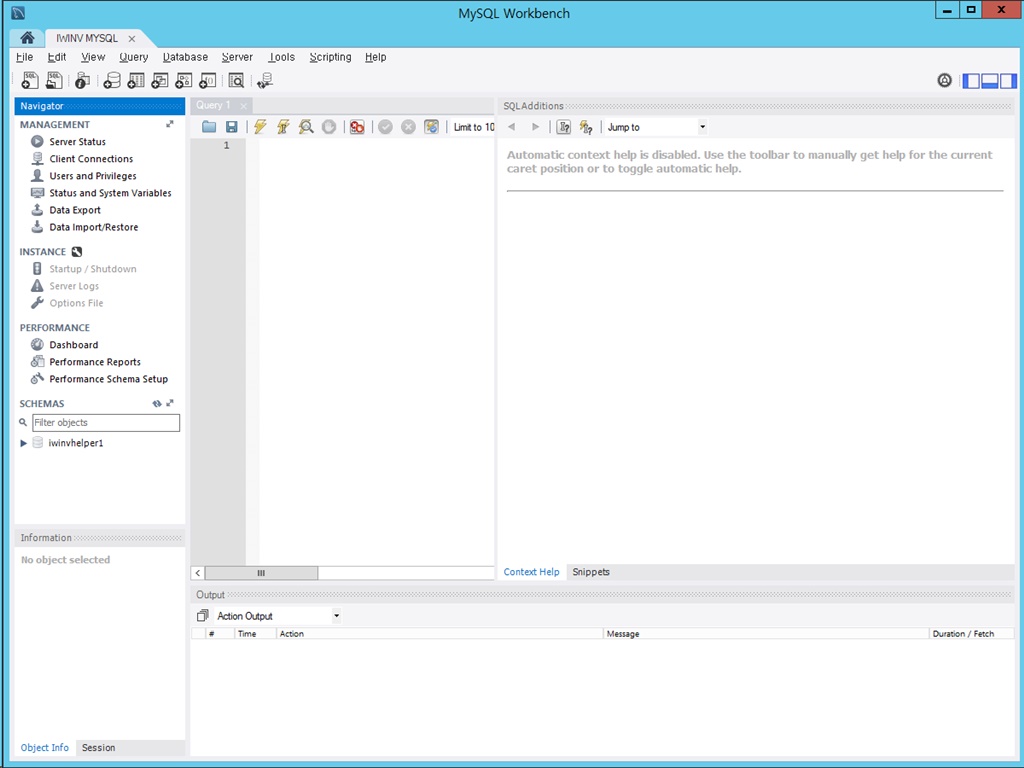
비교적 간단하게 설치를 통해 MySQL 계정에 접속하는 방법에 대하여 소개드렸습니다.
추후 MySQL 서버 클라이언트 버전 및 링크에 따라 설치 및 설치방법이 달라질 수 있으나,
위와 같은 방법으로 설치 및 접속시도하면 문제없이 실행할 수 있습니다.