Synology NAS 백업 가이드 (클라이언트 PC)
Synology NAS 상품을 신청 후 개통 메일이 발송되면 설정된 패스워드가 취약하기 때문에 사용자는 직접 패스워드를 변경 하셨다면 클라이언트 PC 백업에 대한 백업가이드 입니다.
개통메일에서 기재된 URL과 접속정보로 로그인을 합니다.
클라이언트 PC에서 중요한 파일을 백업하기 위해 Synology NAS 서버에서 독자적으로 제공하고 있는 Synology Drive Client 와 Synology Drive를 이용하여 클라이언트 PC에서 직접적으로 파일들 백업 & 동기화 할 수 있습니다
클라이언트 PC 종류 (공식 지원)
- Windows Desktop (Windows 7이상)
- Windows Server (2012 이상)
- Debian 계열 GUI 서버 (Ubuntu Desktop GUI, Linux Mint GUI, Mamonica Linux)
해당 OS 를 제외한 나머지 OS들은 불가능합니다. 간혹 비공식적으로 Github에서 RPM 관련하여 지원도 합니다.
Synology NAS 에서 관련 패키지를 설치해야합니다.
Synology Drive Server 설치
1. 패키지 센터 선택 후 검색헤서 Synology Drive Server 검색하여 설치합니다.
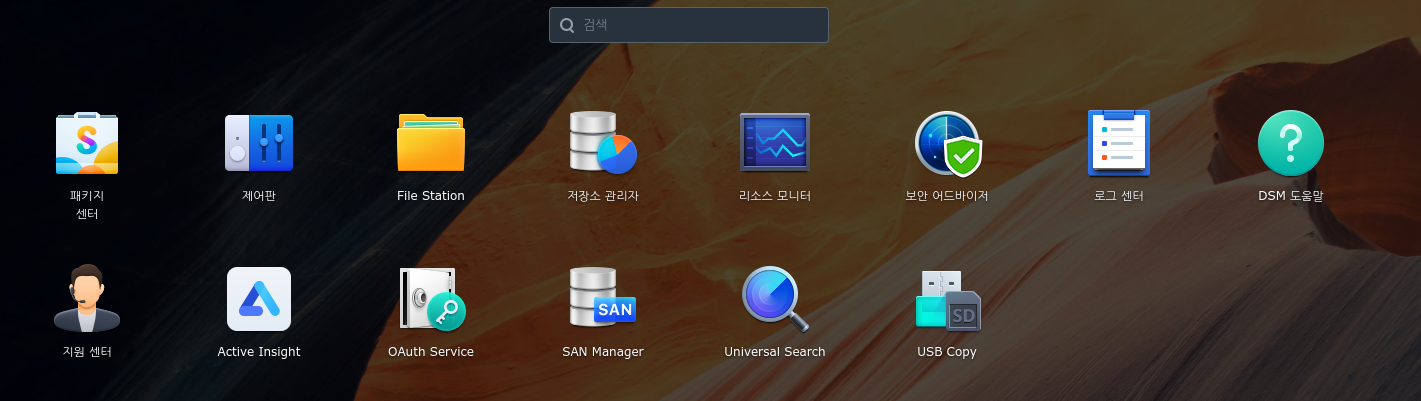
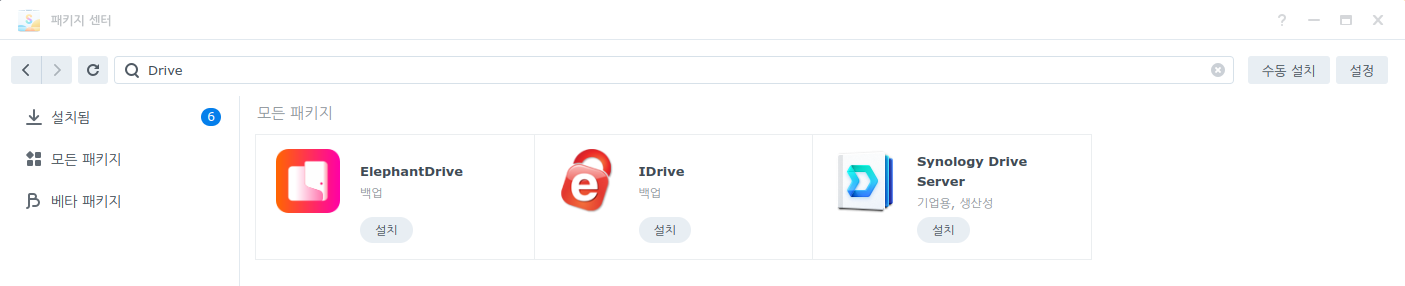
2. Synology Drive를 설치하였다면 바탕화면에서 웹페이지 바탕화면에서 Synology Drive를 실행합니다.

3. Synology Drive를 실행한다면 개요에서는 사용 가능한 팀 폴더가 없습니다. 라고 나오며 이부분은 Synology Drive 관리콘솔에서 팀폴더를 활성화를 해야합니다.
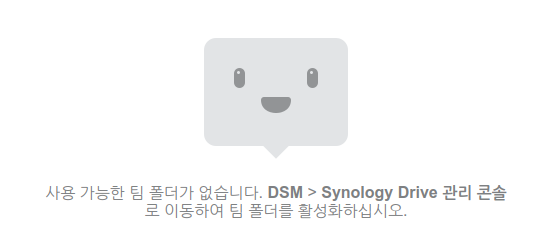
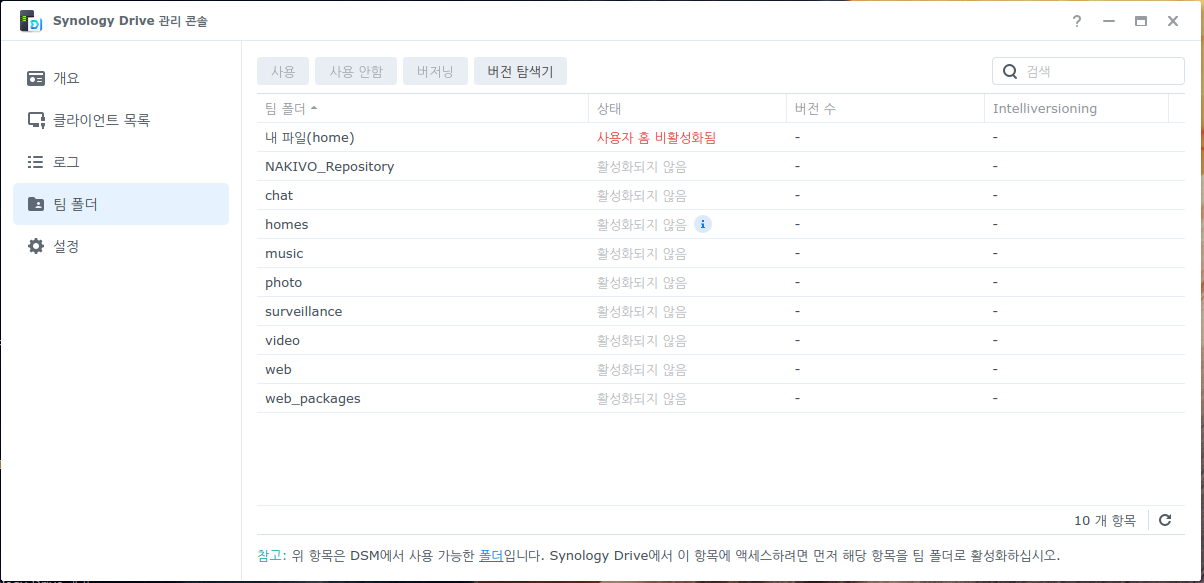
4. Synology Drive 팀 폴더 상위 2개폴더를 제외한 나머지 폴더중 팀폴더로 활성화 하실 폴더를 정하시면 됩니다.
해당 메뉴얼에서는 web으로 지정하여 진행하겠습니다. 해당폴더를 선택하고 사용을 누릅니다.
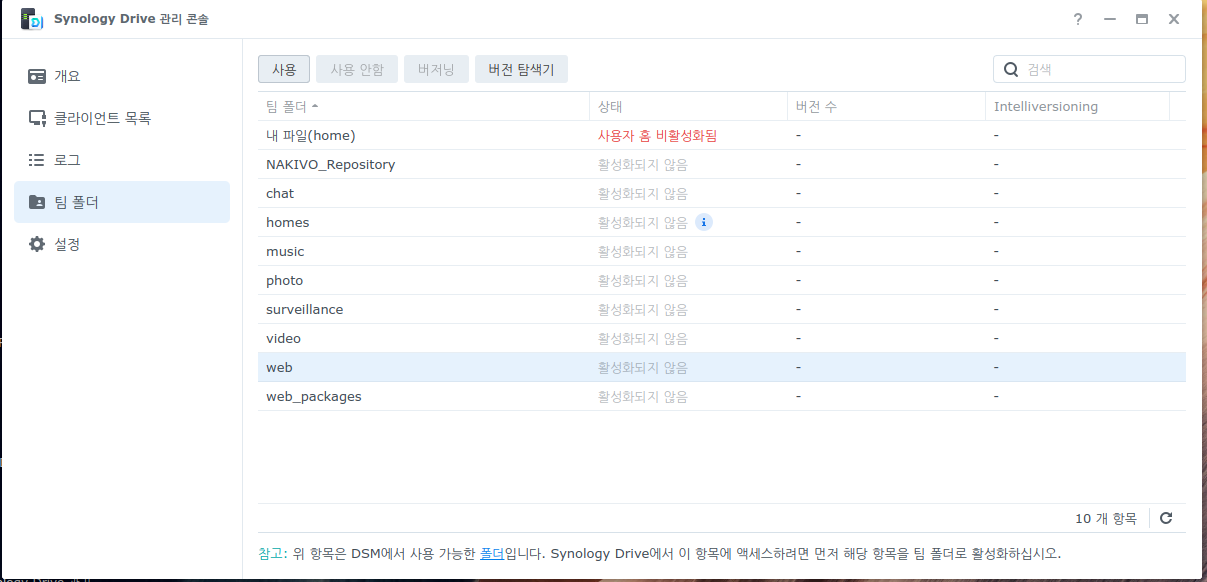
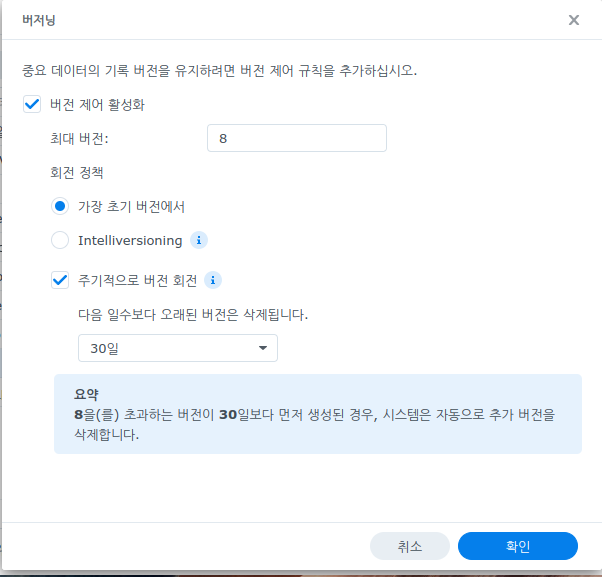
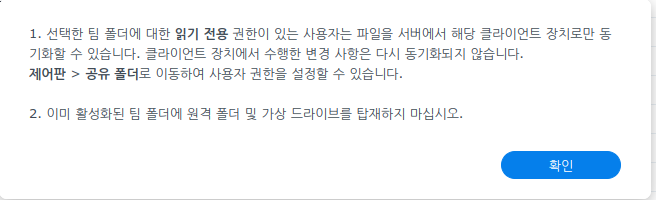
5. 바탕화면에서 Synology Drive 접속시 web 폴더가 활성화가 되어 있는점 확인됩니다.
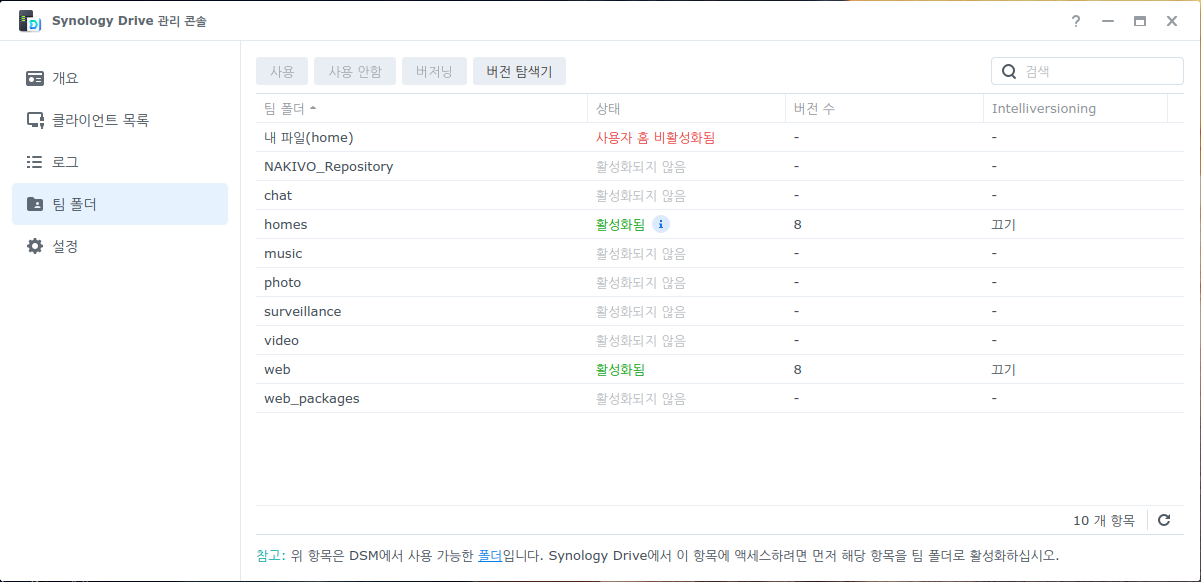
NAS서버에서 Synology Drive 설정은 완료되었습니다.
- Windows Server & Windows Desktop 클라이언트 PC Synology Drive Client 설치
1. https://www.synology.com/ko-kr/dsm/feature/drive 해당 URL에 접속하여 클라이언트 다운로드 에서 msi 를 다운로드 합니다.
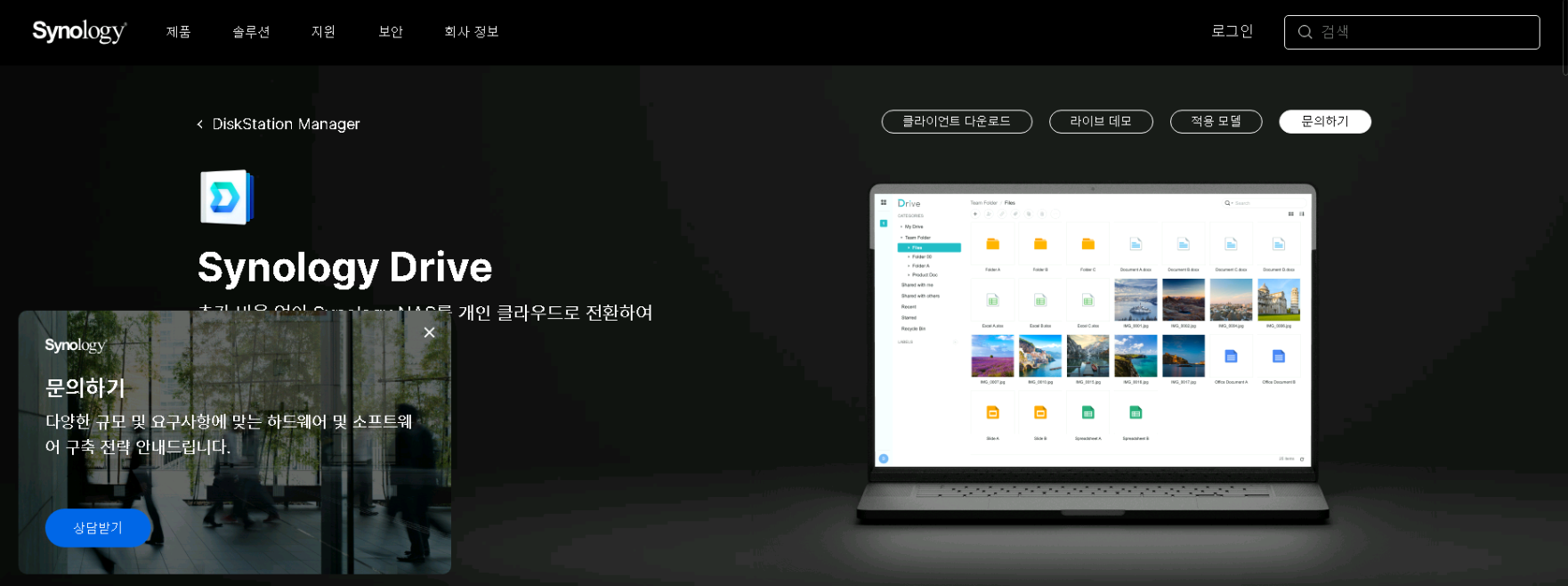
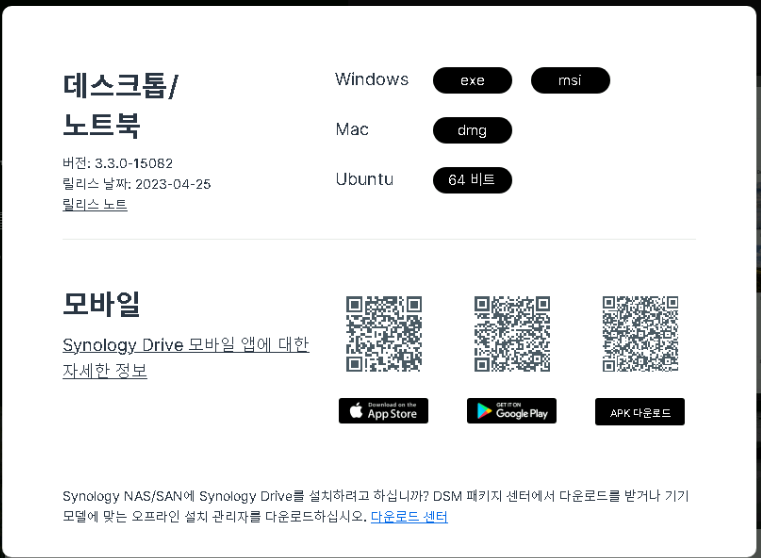
2. Synology Drive Client.msi 를 실행하여 설치합니다.
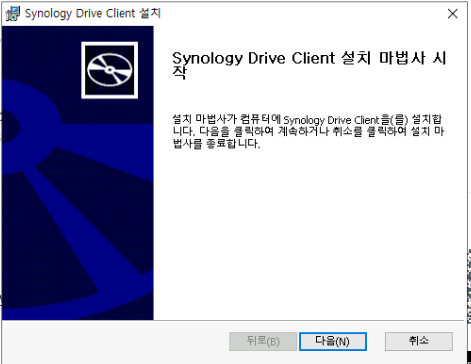

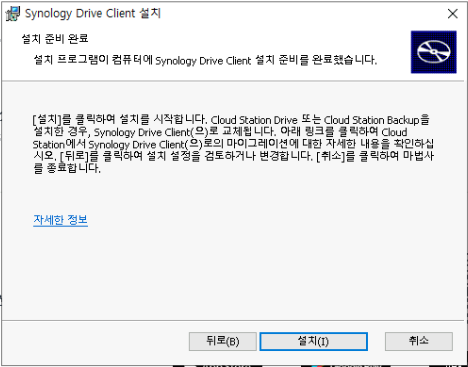
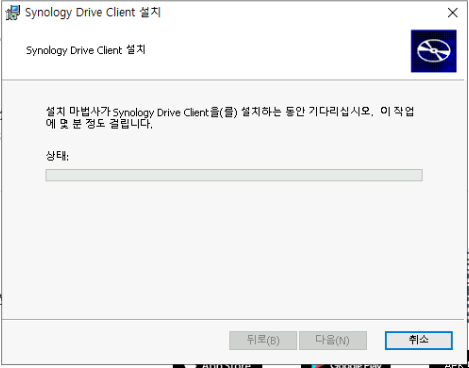
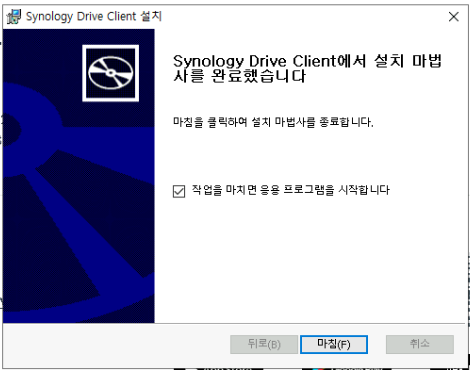
- Debian 계열 GUI 서버 (Ubuntu Desktop GUI, Linux Mint GUI, Mamonica Linux) Synology Drive Client 설치
Ubuntu 64비트를 다운로드 합니다.
웹브라우저 다운로드 폴더에서 해당 파일을 클릭하여 설치합니다.
synology-drive-client-15082.x86_64.deb
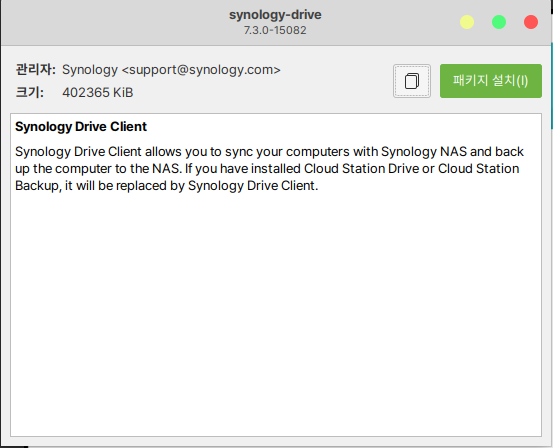
Synology Drive Client 와 Synology Drive 연동 작업
1. 설치된 Synology Drive Client를 실행합니다.
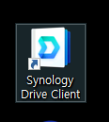
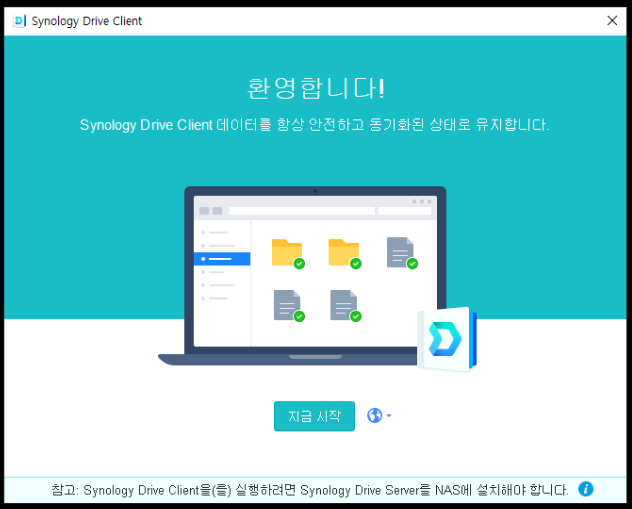
4. 개통한 Synology NAS 서버의 IP, 아이디, 패스워드를 입력합니다.
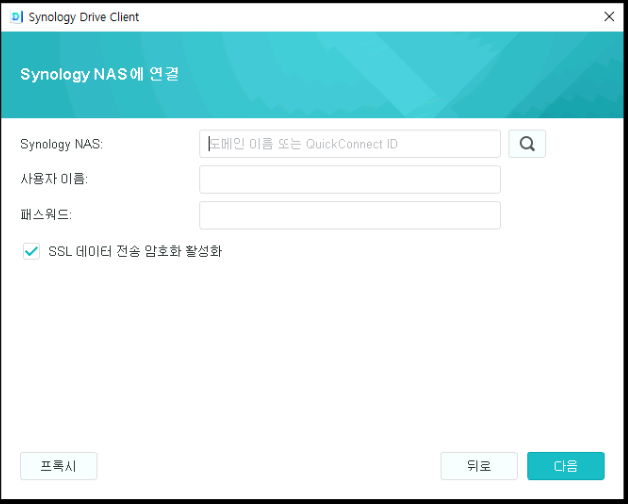
5. 작업 유형은 동기화 작업, 백업 작업 2개가 보이며, 둘다 할 수 있으므로 동기화 작업을 선택하여 다음을 클릭합니다.
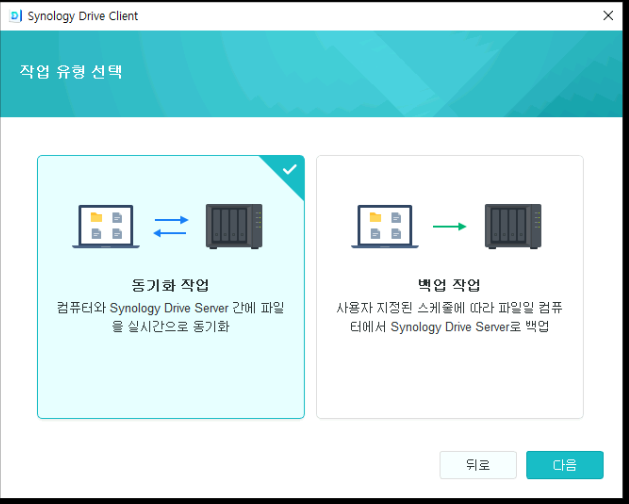
6. 실제 Synology NAS 서버에 web/web_images 라는 폴더 클릭하셔 됩니다. 클라이언트 PC의 C:\Users\Administrator\SynologyDrive 에 설정합니다.
실제 동기화 작업에서 Synology Drive Client 마운트가 된점을 알 수 있습니다.
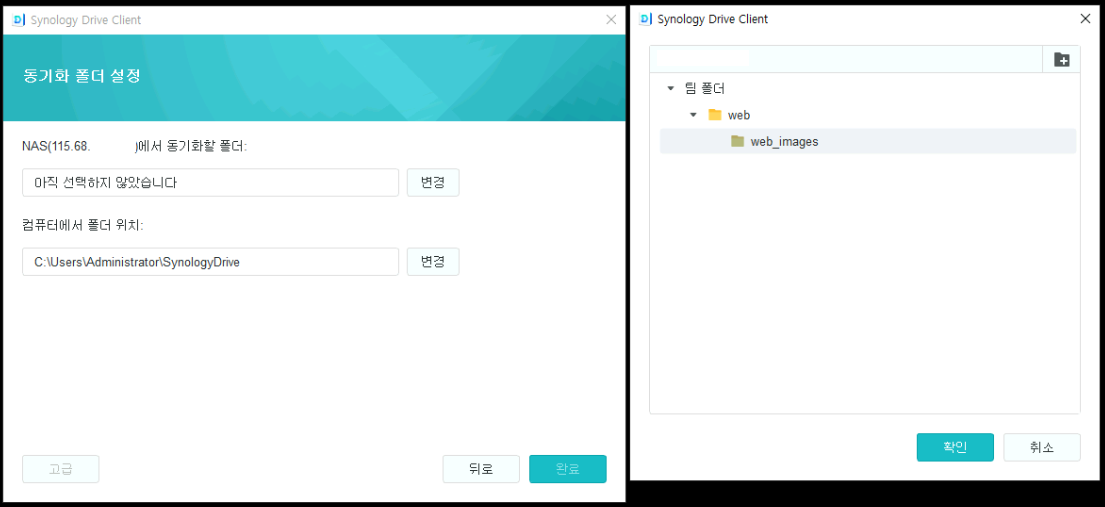
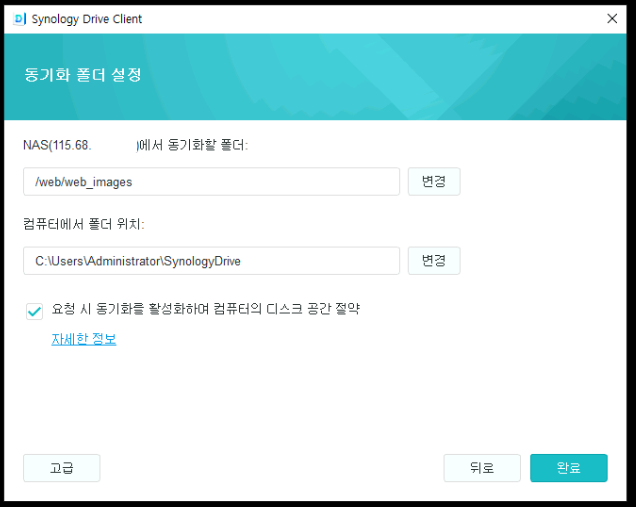
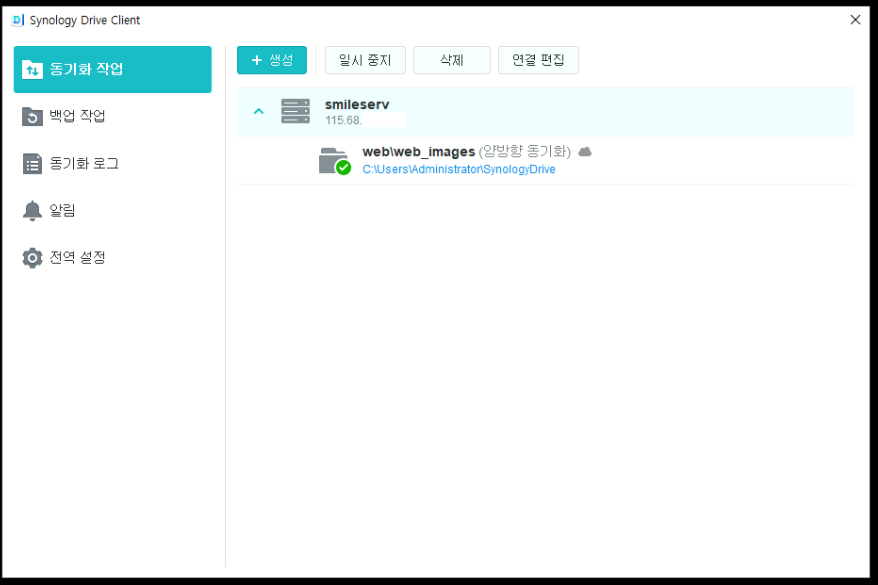
7. 백업 작업을 클릭하여 Synology NAS에 연결하여 백업 작업을 합니다.
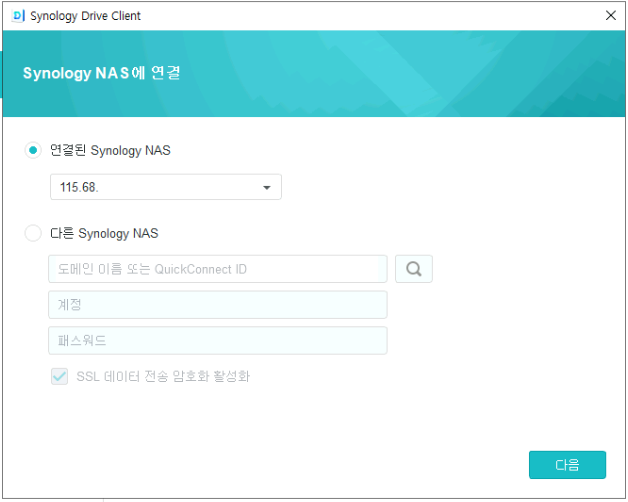
8. C드라이브에서 현재 사용자를 전체 백업하고 싶다면 Users에서 현재 로그인한 윈도우 계정을 클릭합니다.
만약 D,E,F 드라이브를 백업하고싶다면 해당 드라이브를 선택하면 됩니다.
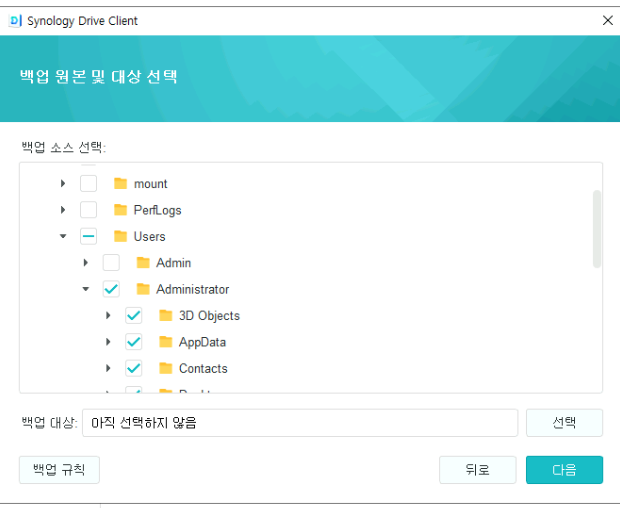
9. SynologyNAS 에 백업할 폴더를 선택합니다. 해당 부분에서는 web으로 선택하였고, 만약 다른 폴더가 필요하다면 Synology NAS서버에서 따로 폴더를 생성합니다.
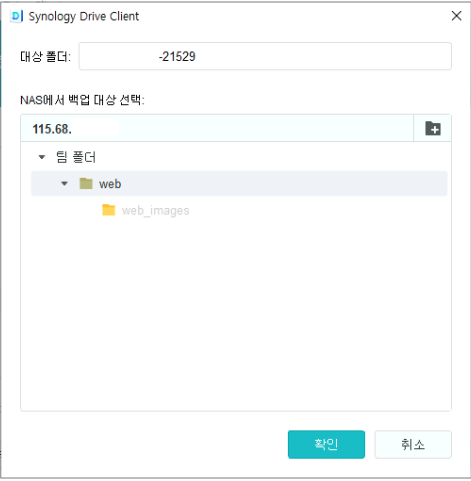
10. 백업 모드를 선택합니다.
연속 백업, 수동 백업, 예약 백업이 있으며 연속 백업 또는 예약 백업을 권장드립니다.
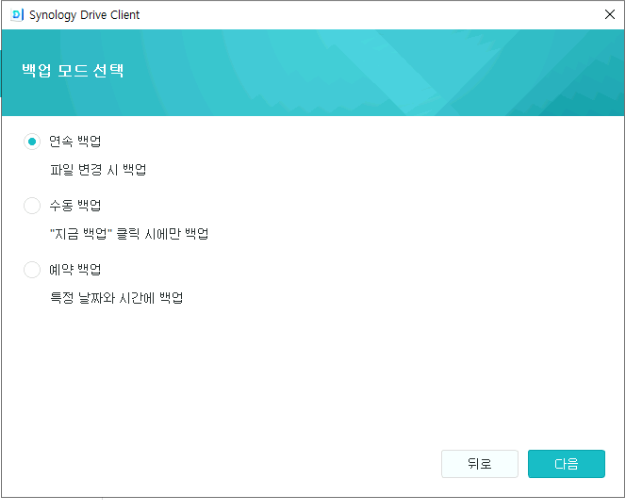
10-1. 만약 예약 백업을 선택시 백업 날짜주기 시간을 선택합니다.
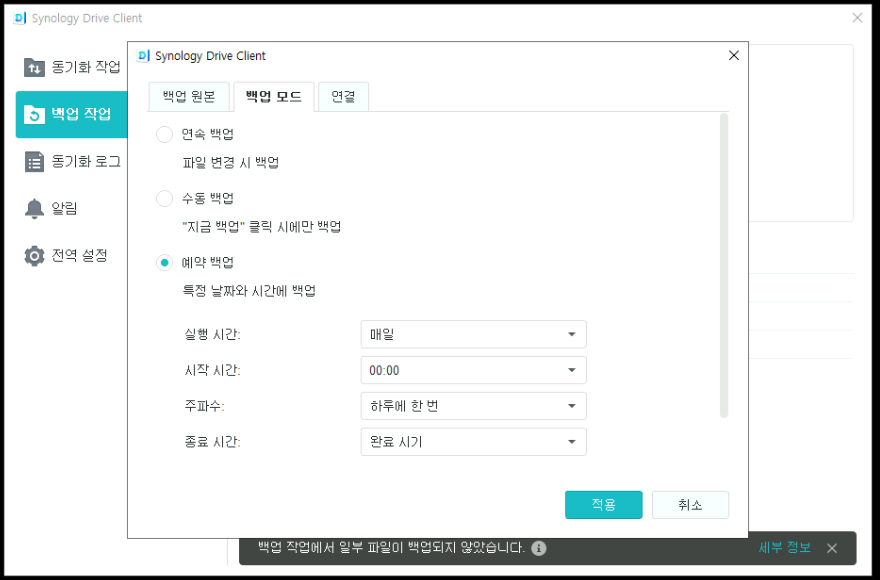
11. 백업 계획을 선택했다면 완료처리합니다.
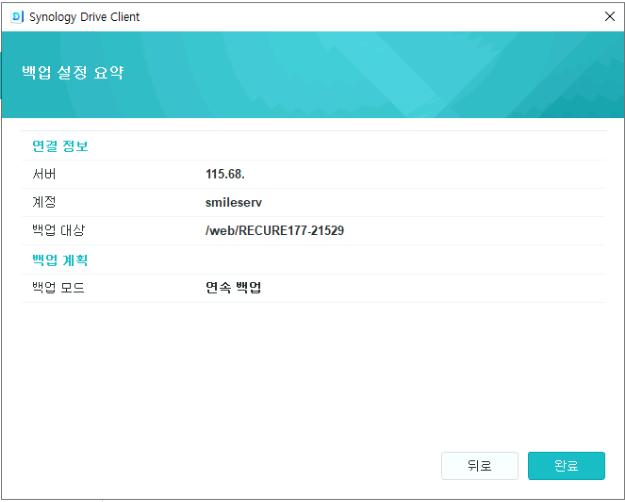
클라이언트 PC 윈도우에서 시놀리지 백업연동을 완료되었습니다. 해당 폴더에 파일을 업로드 하거나 옮긴다면 백업 및 동기화는 자동으로 됩니다.
감사합니다.